使用台式电脑的朋友应该还好,显示器尺寸本来就大,主要是针对一些使用笔记本的朋友。笔记本发展到现在的程度,基本上都是1080P或者4K的分辨率,但笔记本的屏幕尺寸往往只有14寸、15.6寸等。这么高的分辨率放到这么小的屏幕上自然会存在一定的问题。
系统迷看到很多朋友的反馈,往往就是高分屏使用win10,界面字体太小,或者是字体太模糊发虚等等。总而言之,使用体验不怎好。包括小编的笔记本也是1080p的,的确存在这个问题。犹记得,当初刚买这个笔记本时,到货后,还到处查找字体太小发虚的解决办法。
其实win10更新到现在这个程度,基本上对高分屏的支持已经很不错了,不像几年前刚发布的那样,的确是看着难受。当然,win10也是提供了一些显示上的设置,来应对高分屏字体模糊太小的情况。
接下来,系统迷就以win10为例,教大家如何设置屏幕缩放,来更好的解决高分屏字体模糊的问题。
win10高分屏字体模糊太小的解决办法
对高分屏笔记本来说,屏幕显示缩放100%,自然不会出现字体模糊,但是字体却会太小,严重影响使用体验。要是缩放得太大,如150%,屏幕字体大是大了,但是字体会模糊发虚。所以,我们需要设置一个合理的缩放比例,来保证字体既不会太小,也不会发虚。
1、首先,右键桌面空白处,选择“显示设置”,并打开。
2、在打开的菜单中,点击“自定义缩放”。如下图所示:
3、将自定义缩放的值进行调整,这里推荐124%。很多默认设置的是125%,但是测试过后发现,124%显示效果比125%更加清晰锐利。当然,具体的值,大家可以自己试试,选一个自己习惯的就行了。
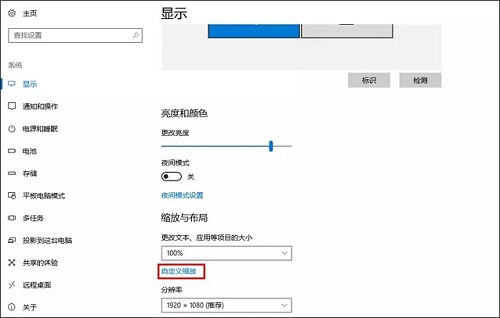
4、点“应用”。按提示注销计算机,重启后就生效了。
好了,关于win10高分屏笔记本字体模糊太小的解决方法教程就到这里了。系统迷建议大家可以自行试试,自己多测试几个比例,选择一个符合自己需求的即可。